
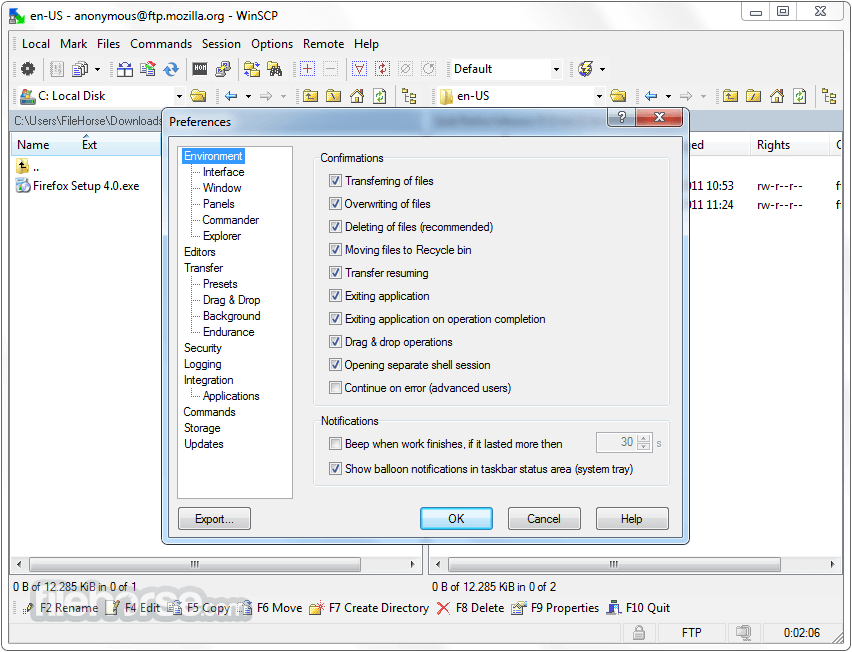
- Winscp synchronize directories automatically update#
- Winscp synchronize directories automatically download#
- Winscp synchronize directories automatically windows#
This function regards files with different timestamps as different files and deletes and transfers them. To keep the remote directory up-to-date, it is convenient to use the "mirror upload" feature.If there is a change in the set local directory, the file will be automatically uploaded and reflected on the remote.This feature can synchronize directories that contain subdirectories.On the contrary, if you want to keep the local up-to-date, you can use the "Keep local directory up-to-date" function.
Winscp synchronize directories automatically update#
If you want to update new files in the directory all at once or back up locally, you can easily use the "sync" function.Files with different modified dates or sizes can be synchronized in the direction of "two-way", "local -> remote", and "remote -> local".If you have the same files locally and remotely with different modification times, you can synchronize just the timestamps of the files without transferring the files.

Automate directory synchronization by monitoring remote or local updates WinSCP is also characterized by having functions integrated into Windows.In addition to the regular desktop icon, you can create a desktop icon for your site, and clicking that icon will open WinSCP with a connection to your site.You can also drag and drop files onto the icon, or upload files from "Send to" in the right-click menu of Explorer.You can also open sites and workspaces from the jump list displayed by right-clicking on the taskbar.

Winscp synchronize directories automatically download#
WinSCP allows you to upload or download files by "background transfer" in addition to the normal transfer method.The advantage of background transfer is that you can do other work while the file is being transferred, and you can transfer multiple files simultaneously.Items that are transferred in the background are added to a place called the "Transfer Queue List" where you can stop, resume, abort and rate limit transfers. Easy transfer operation and simultaneous transfer of multiple filesįile transfer also supports drag and drop within WinSCP or from Explorer.Transfer and other file operations can be performed by clicking toolbar buttons, right-click menus, and keyboard shortcuts, so you can perform operations that suit the user and the situation. You can save your current session and open directories in a "workspace" so that you can restore and open the same state when you restart.Workspaces can be set to save automatically.Bookmark your favorite local or remote directories and navigate to them with a single click. Sessions (connection destinations) to different sites and other directories can be separated by tabs and switched within the same window, which is very convenient when managing multiple sites or sites with many directories. Easily tab to different sites and locations You will be asked which interface to choose during installation, but you can change it after installation.
Winscp synchronize directories automatically windows#
is suitable forThe latter interface is suitable when only the remote directory is visible, files are manipulated using Windows Explorer, and files are transferred using drag and drop. WinSCP comes in two flavors, a Norton Commander-like two-pane interface and an Explorer-like interface, which you can choose to use.The former two-pane interface is divided into left and right panels, with the local directory on the left and the remote on the right.
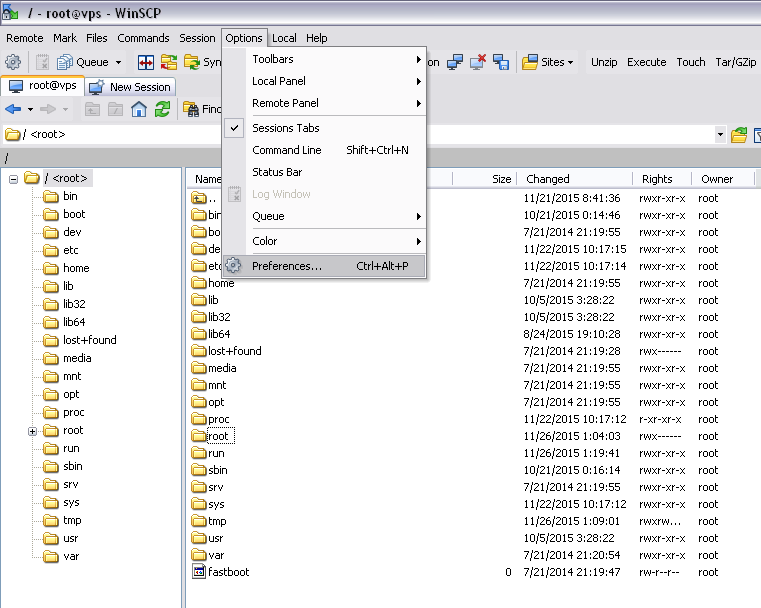
Select an interface according to the application Features include an easy-to-use GUI with two options, file drag and drop, and semi-automatic or fully automatic directory synchronization. A full-featured FTP client that lets you work efficientlyįree FTP/SFTP client for Windows.Software for transferring files safely and quickly between local and remote, compatible with FTP, FTPS, SFTP, SCP, WebDAV, Amazon S3 protocol.


 0 kommentar(er)
0 kommentar(er)
